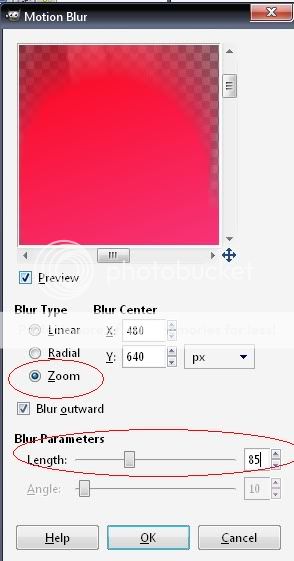Open gambar….

Karena gambarnya radak2 ga smooth, halusin gambar dengan klik filters-blur-selective Gaussian blur

Sesuain sendiri blur radiusnya

jika ingin mengubah gambar menjadi warna hitam putih saja, bisa klik colours - desaturate
Kita mulai langkah drawingnya
Klik path tools, dalam langkah ini kita musti tlaten, seperti menggambar…
1.

pilih warna foreground dengan warna pink kodenya [ff56ea]

kemudian STROKE PATH

PILIH STROKE WITH A PAINT TOOL


2.Foreground 2 [00bed5]


3.Foreground ke 3 [2f56ea]

Lakukan langkah tersebut berulang2 hingga menutupi setiap helai rambut

Kemudian klik kanan pada new layer- duplicate layer

Klik colors – colourize

Pilih sendiri warna yang kamu suka
Nah jadi deh….

Biar ga gitu doank gambarnya, kamu bias nambahin corat coret lagi, bias menggunakan path tool juga
Like this


Tambahan : biar garis mata terlihat lebih tajam, bias kamu pertebal dengan menggunakan path tool juga
Like this